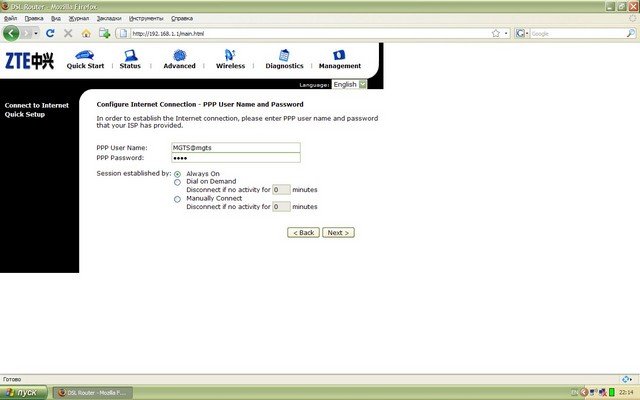
Категория: --- | Опубликовано: 24 февраля 2011 | Написал: | Просмотров: 17679 Изменение настроек модемов ZTE531B и ZTE831AII, осуществляется через обычный WEB-брaузер (любой: Internet Explorer, Mozilla Firefox, Opera и т. п.). Использование Internet Explorer'a является более предпочтительным. (Mozilla Firefox, например, может отображать некоторые пункты меню некорректно). Модем и компьютер, соединенные друг с другом USB-кабелем, LAN-кабелем или через WiFi-интерфейс представляют собой пример небольшой локальной сети. Поэтому прежде чем обратиться к меню модема через брaузер, необходимо, чтобы операционная система компьютера "разглядела" сам модем как некое сетевое устройство. По умолчанию модем имеет IP-адрес: 192.168.1.1 (с маской подсети 255.255.255.0). WINDOWS Если модем и компьютер соединены LAN-кабелем, то в свойствах сетевой карты, к которой присоединен модем, [ПУСКНАСТРОЙКАПАНЕЛЬ УПРАВЛЕНИЯСЕТЕВЫЕ ПОДКЛЮЧЕНИЯПОДКЛЮЧЕНИЕ ПО ЛОКАЛЬНОЙ СЕТИ (клик правой клавишей мыши)СВОЙСТВАОБЩИЕПРОТОКОЛ ИНТЕРНЕТА (TCP/IP) (выделить мышью)СВОЙСТВА]Необходимо прописать: IP-адрес 192.168.1.2 (вместо "2" можно написать любую цифру в диапазоне от 2 до 254); маска подсети 255.255.255.0 ; основной шлюз 192.168.1.1 (под основным шлюзом подразумевается сам модем) ; предпочитаемый DNS-сервер 195.34.31.50 ; альтернативный DNS-сервер 62.112.106.130 . Для соединения модема и компьютера через WiFi-интерфейс аналогичные настройки необходимо произвести в свойствах беспроводной сетевой карты, как показаноВ случае соединения LAN-кабелем, после настроек свойств сетевой карты можно сразу приступать к настройкам модема. При работе через беспроводной интерфейс необходимо произвести дополнительные действия. Компьютер должен через свою беспроводную сетевую карту сначала "увидеть" WiFi-сигнал, генерируемый модемом. По умолчанию для модема с заводскими настройками имя беспроводной сети имеет вид: ZXDSL531BII-XXXXXX - где последние шесть символов различаются от модема к модему, и являются уникальными для каждого из них. Беспроводная сеть Вашего модема нередко оказывается далеко не единственной беспроводной сетью, которую "видит" компьютер. Через пункт [ПУСКНАСТРОЙКАПАНЕЛЬ УПРАВЛЕНИЯСЕТЕВЫЕ ПОДКЛЮЧЕНИЯБЕСПРОВОДНОЕ СЕТЕВОЕ СОЕДИНЕНИЕ (клик правой клавишей мыши)ПРОСМОТР ДОСТУПНЫХ БЕСПРОВОДНЫХ СЕТЕЙ] отображаются беспроводные сети, находящиеся неподалеку от Вашего компьютера. На иллюстрации сеть модема находится в самой нижней строчке. В большинстве случаев причин, по которым компьютер может "не увидеть" ни одной беспроводной сети, две: (1) Вы забыли физически включить беспроводной адаптер на компьютере (обычно, это делается либо кнопкой на корпусе, либо нажатием комбинации клавиш с участием клавиши Fn); (2) функция управления WiFi-адаптером на компьютере осуществляется не утилитой, имеющейся в составе операционной системы Windows (так называемый встроенный интерфейс "Zero Wireless Configuration"), а программой, предоставленной фирмой-изготовителем беспроводного сетевого адаптера, встроенного в Ваш компьютер. В списке сетей, отображаемых в окне, необходимо найти сеть, генерируемую Вашим модемом, и нажать кнопку Подключить>>. Через некоторое время беспроводное соединение с модемом должно установиться, а крестик на значке беспроводного соединения в правом нижнем углу экрана должен исчезнуть. В результате двойного щелчка левой кнопкой мыши по этому значку должно появиться окно СОСТОЯНИЯ СОЕДИНЕНИЯ. Если количество принимаемых и отдаваемых пакетов не отличается в разы, значит соединение работает нормально. Если количество принимаемых пакетов равно нулю - это явный признак некорректной работы соединения. Причиной может быть как неисправность самого адаптера, так и ошибки операционной системы. При подключении модема через USB-кабель необходимо выполнить определенные действия. Вставьте в дисковод компакт-диск, идущий в комплекте с модемом (на нем находятся необходимые драйверы). Если появится окно автозагрузки закройте его. Включите модем и соедините с компьютером USB-кабелем. Должен появиться МАСТЕР НОВОГО ОБОРУДОВАНИЯ>>Выберите Нет, не в этот раз, нажмите Далее. В следующем ОКНЕ>>Выберите Установка из указанного места, нажмите Далее. В следующем ОКНЕ>>поставьте галочку напротив Включить следующее место поиска, с помощью кнопки Обзор укажите путь к каталогу Drivers на компакт-диске, нажмите Далее. Подождите пока закончится поиск и в следующем ОКНЕ>>Нажмите Все равно продолжить. Подождите, пока закончится установка и нажмите Готово>>.В правом нижнем углу должна появиться надпись, что найдено новое оборудование, и что оно ГОТОВО К ИСПОЛЬЗОВАНИЮ>>При этом в сетевых подключениях на Вашем компьютере [ПУСКНАСТРОЙКАПАНЕЛЬ УПРАВЛЕНИЯСЕТЕВЫЕ ПОДКЛЮЧЕНИЯ]должно появиться дополнительное [ПОДКЛЮЧЕНИЕ ПО ЛОКАЛЬНОЙ СЕТИ # такой-то]. Это ПОДКЛЮЧЕНИЕ ПО ЛОКАЛЬНОЙ СЕТИ - ваш модем, который операционная система с помощью драйверов эмулирует как некую виртуальную сетевую карту. Открыв [ПУСКНАСТРОЙКАПАНЕЛЬ УПРАВЛЕНИЯСЕТЕВЫЕ ПОДКЛЮЧЕНИЯПОДКЛЮЧЕНИЕ ПО ЛОКАЛЬНОЙ СЕТИ # такой-то (клик правой клавишей мыши)СВОЙСТВА] Вы увидите в пункте [Подключение через] имя виртуальной сетевой карты: ZTE ADSL Router USB Remote NDIS Device. Особенностью этой виртуальной сетевой карты является то, что она исчезает из папки СЕТЕВЫХ ПОДКЛЮЧЕНИЙ, как только Вы выключаете модем или отсоединяете USB-кабель, связывающий модем и компьютер. Нередко при инсталляции модема как виртуальной сетевой карты возникают проблемы. Как правило, это происходит на нелицензионных операционных системах, либо на лицензионных, но накопивших ошибки вследствие слишком долгого срока эксплуатации без переустановки, поражения вирусами, инсталляции-деинсталляции других программ. В этом случае единственным доступным вариантом является соединение LAN-кабелем через сетевую карту (которая, разумеется, должна быть заранее установлена в компьютере). Если после инсталляции модема немного подождать, то вскоре должно появиться новое уведомление операционной системы, что подключение по локальной сети ОГРАНИЧЕНО ИЛИ ОТСУТСТВУЕТ>>В этом случае в свойствах виртуальной сетевой карты [ПУСКНАСТРОЙКАПАНЕЛЬ УПРАВЛЕНИЯСЕТЕВЫЕ ПОДКЛЮЧЕНИЯПОДКЛЮЧЕНИЕ ПО ЛОКАЛЬНОЙ СЕТИ # такой-то (клик правой клавишей мыши)СВОЙСТВАОБЩИЕПРОТОКОЛ ИНТЕРНЕТА (TCP/IP) (выделить мышью)СВОЙСТВА] необходимо прописать: IP-адрес 192.168.1.2 (вместо "2" можно написать любую цифру в диапазоне от 2 до 254); маска подсети 255.255.255.0 ; основной шлюз 192.168.1.1. (под основным шлюзом подразумевается сам модем) ; предпочитаемый DNS-сервер 195.34.31.50 ; альтернативный DNS-сервер 62.112.106.130, как показано ЗДЕСЬ>> В отличие от настроек для модема ZTE831AII при подключении через USB-соединение, где адрес основного шлюза может выглядеть и как 192.168.1.1. и как 192.168.100.1. (в зависимости от особенностей поведения операционной системы), при настройке IP-адресов для модема ZTE531B в третьей позиции всегда стоит 1. После того, как маленькая локальная сеть компьютер-модем настроена, можно приступать к настройкам самого модема. Чтобы попасть в меню модема, необходимо в адресной строке брaузера набрать: http://192.168.1.1/. То есть нужно обратиться к сетевому устройству с IP-адресом 192.168.1.1 по протоколу http (стандартный протокол для просмотра любых WEB-страниц). РОУТЕР (ВАРИАНТ I) При входе в меню модем потребует ввести логин и пароль. По умолчанию это логин - admin, пароль - admin (латинские буквы в нижнем регистре). Теперь Вы в меню, в разделе Quick Start>>Можно сразу приступать к настройке, через подраздел Quick Setup>>
Загрузка. Пожалуйста, подождите...
Настройка интернета МГТС ( ZTE531B и ZTE831AII) » Статьи про компьютеров и ноутбуков
Комментариев нет:
Отправить комментарий